웹 인터페이스를 통해 Asus 라우터에 로그인하는 방법을 모르십니까? 귀하의 개인 계정에 대한 로그인이 router.asus.com 또는 192.168.1.1에서 발생하고 admin-admin 사용자 이름 및 비밀번호를 통해 인증이 발생한다고 말하면 많은 사람들이이를 수행하는 방법을 이해하지 못할 수 있습니다. 그래서 모든 것에 대해 순서대로 이야기합시다. 먼저 Wi-Fi를 통해 컴퓨터에 연결하는 방법을 알아 낸 다음 관리자 시스템으로 이동하여 WireLess를 구성합니다. 마지막에는 개인 계정의 웹 인터페이스를 통해 Asus 라우터 설정을 입력하는 전체 프로세스를 자세히 보여주는 시각적 비디오가 여러분을 기다리고 있습니다.
이 설명서는 Asus RT-N12, RT-N11P, RT-G32, RT-N10, RT-N10P, RT-N10U, RT-AC51U 및 기타 검은 색 및 파란색 관리자 패널이있는 라우터 모델과 관련이 있습니다.
ASUS 라우터 웹 인터페이스
따라서 웹 인터페이스를 통해 ASUS 라우터에 들어가기 전에 여러 작업을 수행하고 구성이 수행 될 컴퓨터에서 몇 가지 구성을 설정해야합니다. 즉:
- 전원 어댑터를 라우터에 연결하고 콘센트에 꽂습니다.
- "전원"버튼 활성화
- "재설정"버튼을 사용하여 Asus 설정을 "기본값"으로 재설정합니다.이 버튼은 작고 안테나 옆에 있으며 본체 깊숙한 곳에 있습니다. 핀이나 연필을 사용하여 누릅니다.
- 컴퓨터에서 인터넷 케이블을 제거하고 라우터의 파란색 WAN 커넥터에 삽입합니다.
- 라우터 번들에서 "트위스트 페어"케이블을 꺼내 인터넷 케이블 대신 PC에 연결합니다. 다른 쪽 끝에서 라우터의 노란색 LAN 포트 (4x 중 하나)에 삽입합니다.

그런 다음 컴퓨터 설정으로 이동하여 "제어판"Windows "네트워크 제어 센터"에서 찾으십시오.
(시작-제어판-네트워크 및 인터넷-네트워크 및 공유 센터-어댑터 설정 변경)

여기에서 "로컬 영역 연결"을 찾아 마우스 오른쪽 단추로 클릭하고 "속성> 인터넷 프로토콜 버전 4"섹션으로 이동합니다.

모든 데이터 수신을 "자동"으로 확인하고 "확인"버튼으로 설정을 저장합니다.
router.asus.com-Asus 계정 192.168.1.1에 로그인하는 방법?
그 후에 이미 라우터에 로그인 할 수 있습니다. 모든 장치에는 Asus가 케이스 바닥에 부착 한 스티커가 있습니다. 물론 저를 확인하고 그 내용을 볼 수는 있지만 눈을 감은 채로 말할 수 있습니다.
- 연결 주소-192.168.1.1 또는 router.asus.com
- 로그인-관리자
- 비밀번호-관리자

맞아? 그리고! 그러한 장비의 12 개 이상의 사본을 설치해야했습니다. 이전 단계에서 PC에서 모든 작업을 올바르게 수행했다면 브라우저의 주소 표시 줄에 "//router.asus.com"또는 "//192.168.1.1"을 입력 할 때 Asus 개인 계정의 웹 인터페이스로 이동해야합니다. 이제 별도의 세부 문서에서 다루는 라우터 구성으로 직접 이동할 수 있습니다. 읽어보세요!
Router.Asus.Com에서 라우터에 로그인 할 수 없습니다.
이제 지침에 따라 모든 작업을 수행했지만 Asus 패널에 들어갈 수없는 경우 수행 할 작업에 대해 이야기하겠습니다. 우선, 컴퓨터 나 랩톱에서 인터넷 어댑터를 어떻게 구성했는지 즉시 살펴 보는 것이 좋습니다. 이것은 케이블이 삽입 된 네트워크 카드이거나 무선 모듈입니다. 연결하는 대상에 따라.
이제 기본적으로 모든 사람이 Windows 10 운영 체제를 사용하므로 이러한 매개 변수를 확인하는 방법을 보여 드리겠습니다.




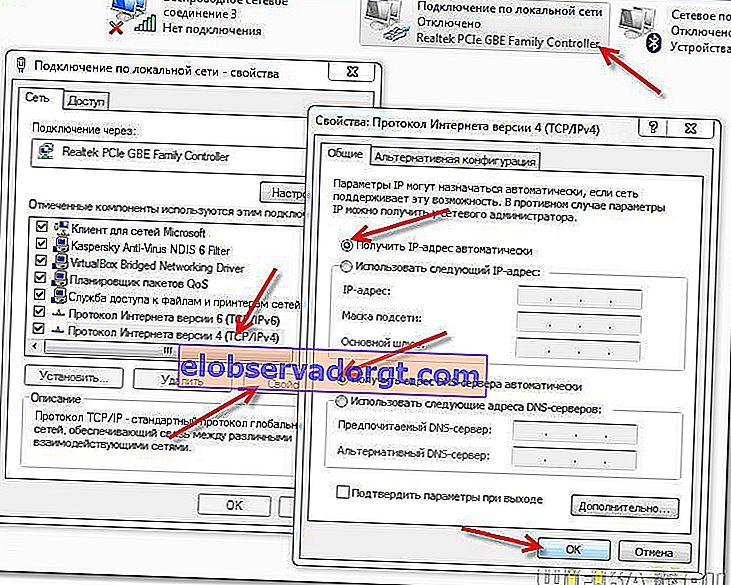
ASUS 개인 계정의 IP 주소가 열리지 않습니다.
IP를 통해 Asus 라우터에 로그인 할 때 발생하는 오류는 한 번 변경되었다는 사실로 구성 될 수도 있습니다. 즉, 잘못된 값을 입력하는 것입니다. 마지막으로, VavLink 구성 인터페이스의 로그인 페이지를 사용할 수없는 또 다른 이유가 있습니다. 이 경우 "상태"섹션에서 현재 라우터 설정에 나타나는 동일한 IP 주소를 찾을 수 있습니다.

로그인 및 비밀번호 관리자가 적합하지 않습니다.
마지막으로 로그인 페이지가 여전히 열리지 만 레이블에 표시된 표준 ADMIN 로그인 및 비밀번호가 작동하지 않는 경우. 무엇을해야합니까? 이는 이전 네트워크 설정에서도 교체되었음을 알려줍니다. 안타깝게도 여기서는 전체 공장 초기화 만 도움이됩니다.
결론적으로 Asus 고객 지원 섹션의 공식 지침을 읽는 것이 좋습니다.