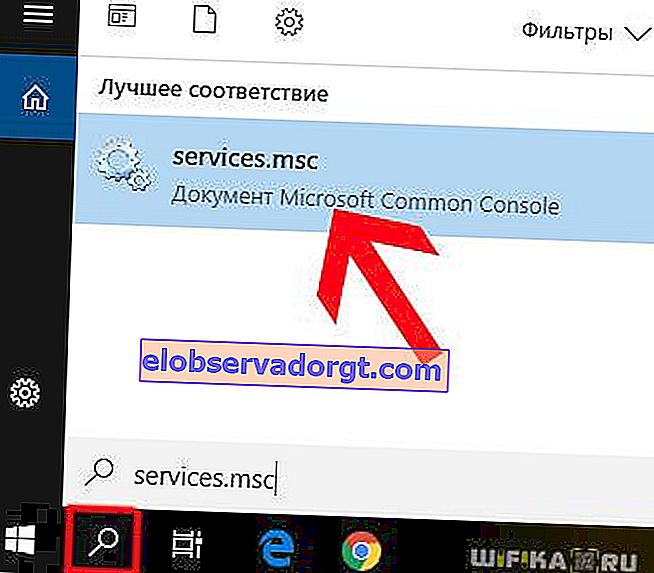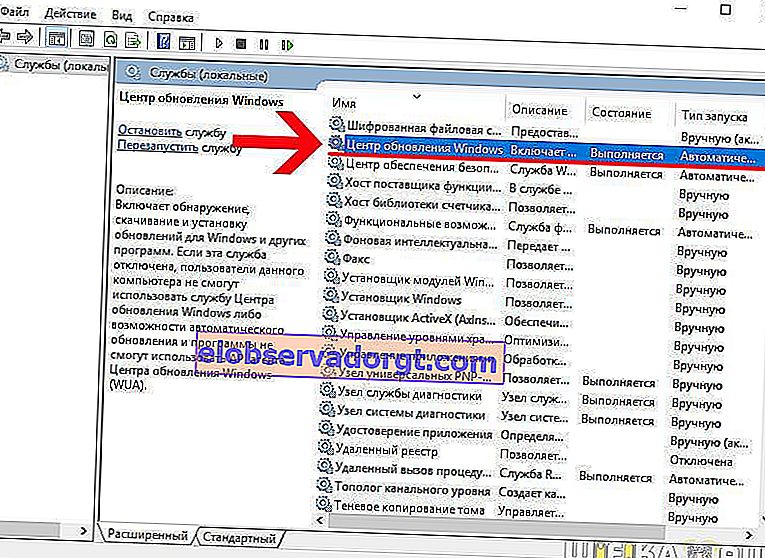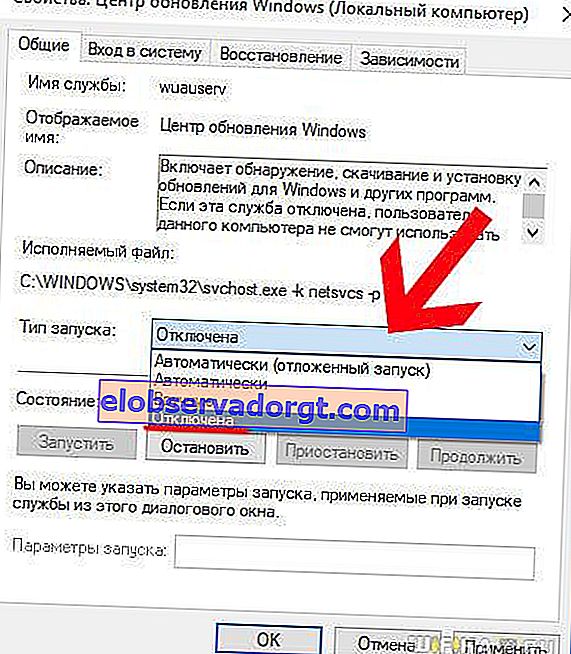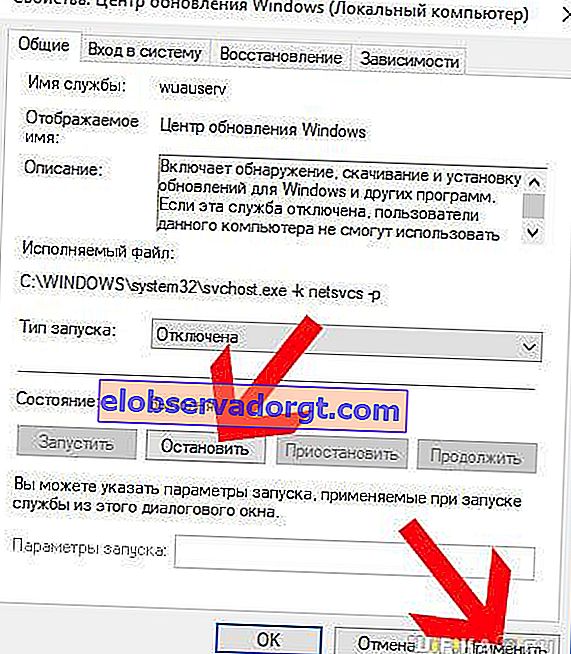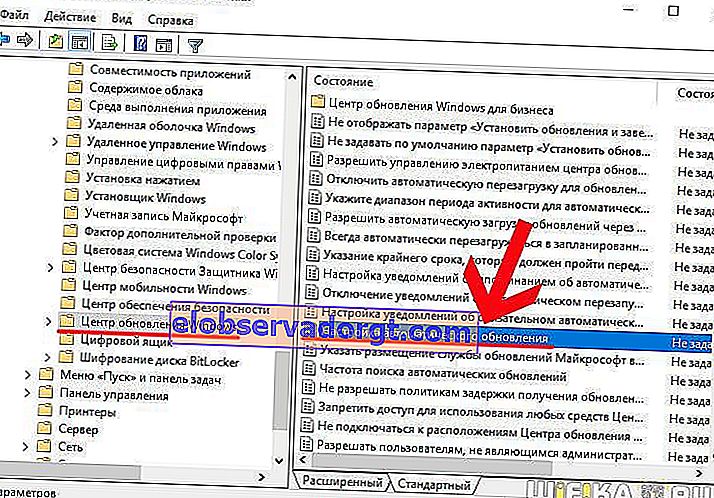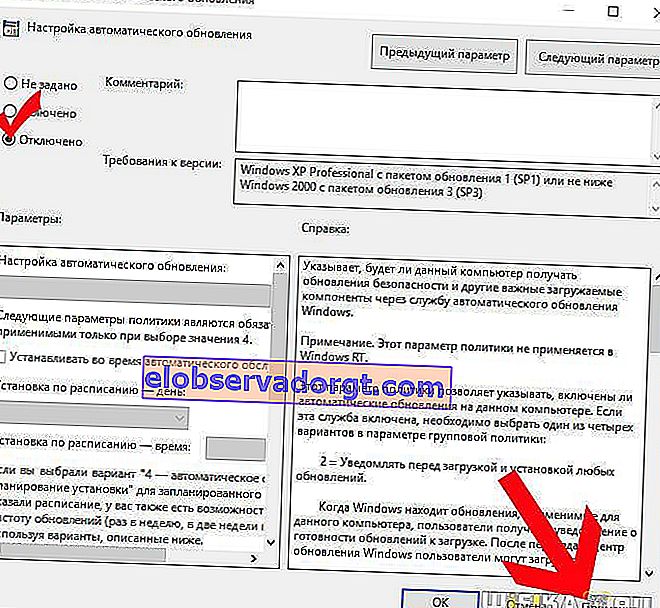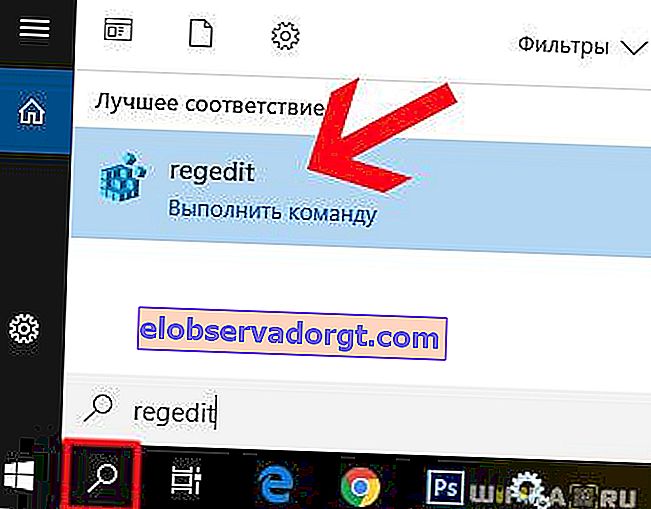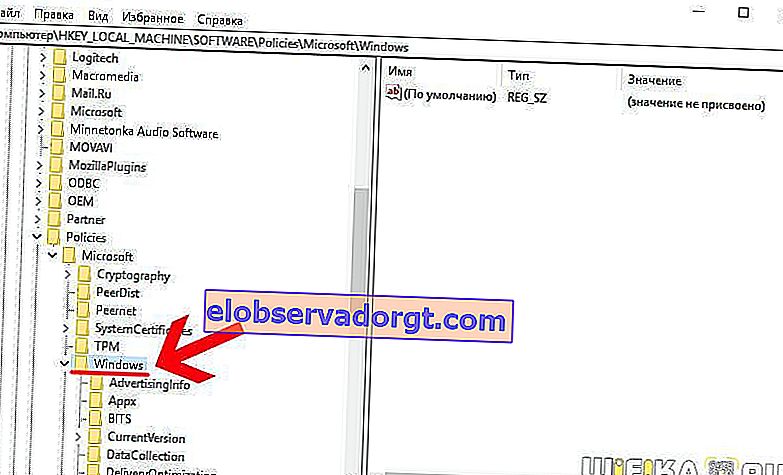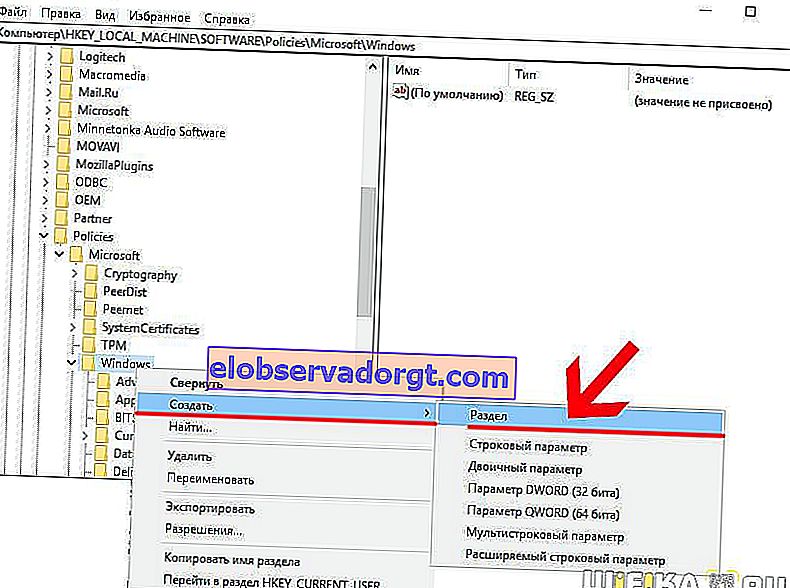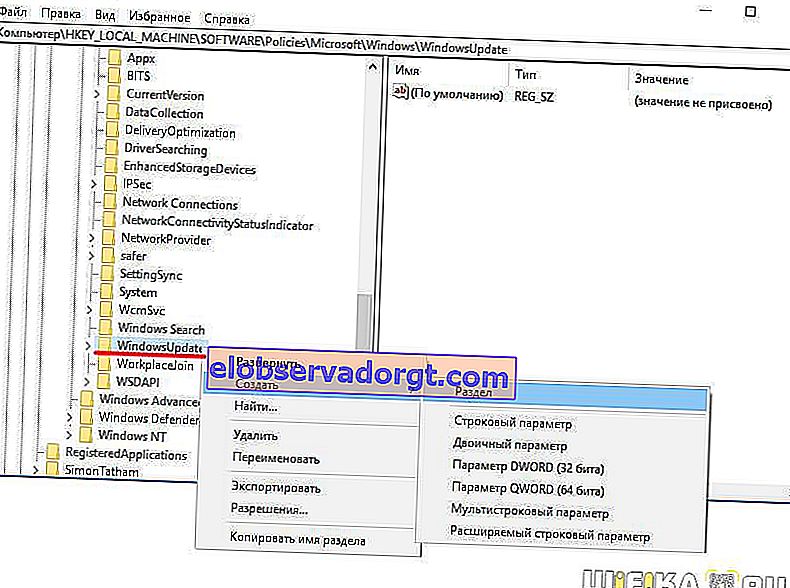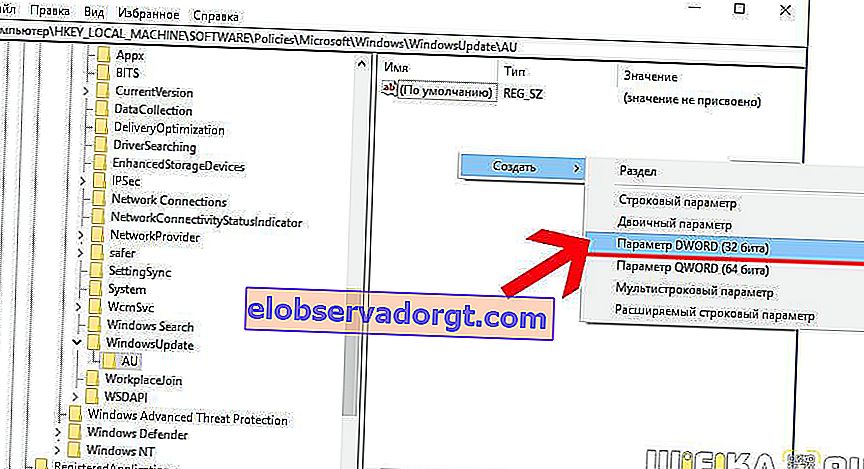모든 Windows 사용자는 새 업데이트를 설치할 때마다 사소한 오류가 제거되고 운영 체제가 더 안전해질뿐만 아니라 아무도 필요로하지 않는 새로운 기능을 획득하여 더 많은 공간을 차지하고 더 많은 RAM을로드한다는 씁쓸한 경험을 통해 오랫동안 배웠습니다. 강력하지 않은 컴퓨터에 중요합니다. 또한, 예를 들어 긴급하게 컴퓨터를 끄고 집을 나가야 할 때 가장 불편한 순간에 일반적으로 업데이트됩니다. 이 기사에서는 프로그램과 패치없이 자동 Windows 10 업데이트를 수동으로 비활성화하고이 골칫거리를 영원히 잊어 버리는 방법을 보여 드리겠습니다.
Windows 10 Pro 및 Enterprise 업데이트 비활성화
서비스, 그룹 정책 편집기 또는 레지스트리를 통해 운영 체제 업데이트를 강제로 해제하는 세 가지 방법이 있습니다. 동시에 처음 두 가지 방법은 Windows 10 Professional (Professional 또는 Pro) 또는 Enterprise (Enterprise) 버전 소유자에게만 적합합니다. 홈 (홈)에서는이 옵션이 잘리고 세 번째 옵션 만 적합합니다.
서비스 프로그램을 통해 Windows 업데이트 끄기
- 따라서 검색 프로그램 "서비스"-services.msc를 실행하십시오.
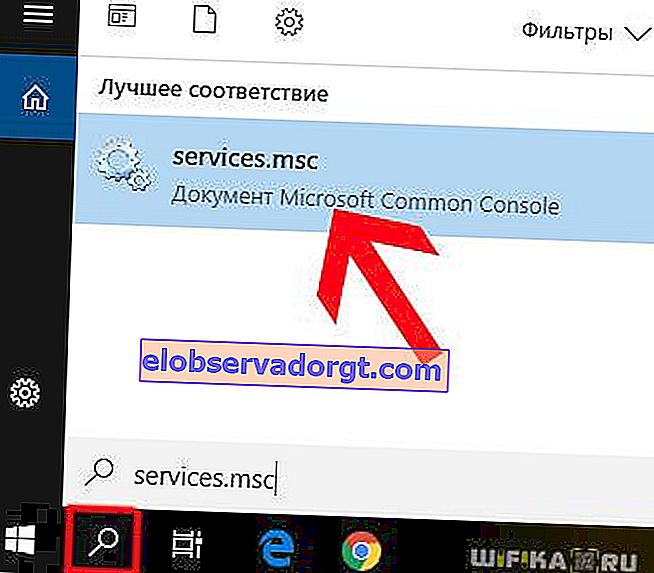
- 그리고 "Windows Update"목록을보고 있습니다. 편의를 위해 알파벳순으로 모두 그룹화 할 수 있습니다.
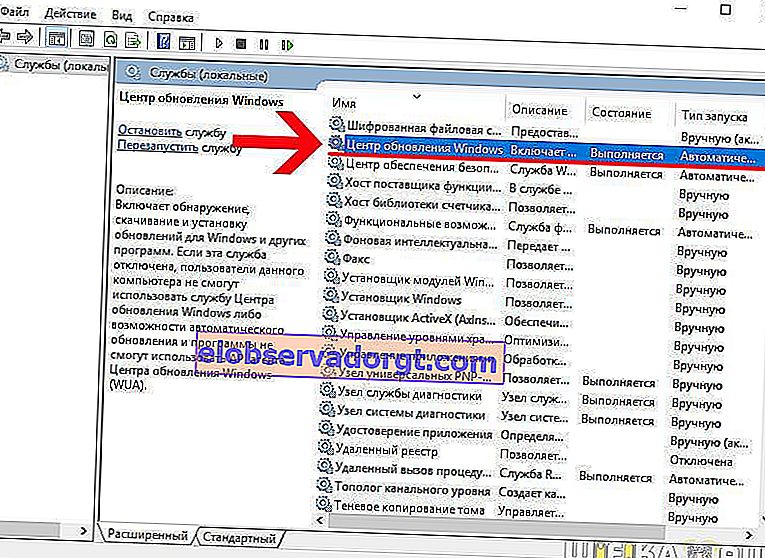
- 설정으로 이동하여 "시작 유형"드롭 다운 목록에서 "사용 안 함"또는 "수동"을 선택하여 운영 체제 업데이트 기능을 전혀 잃지 않도록합니다.
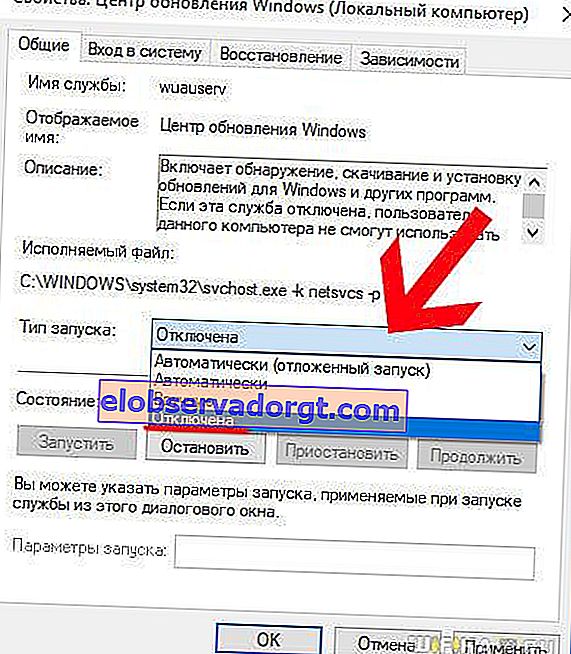
- 다음으로 "중지"버튼을 클릭 한 후 "적용"을 클릭합니다.
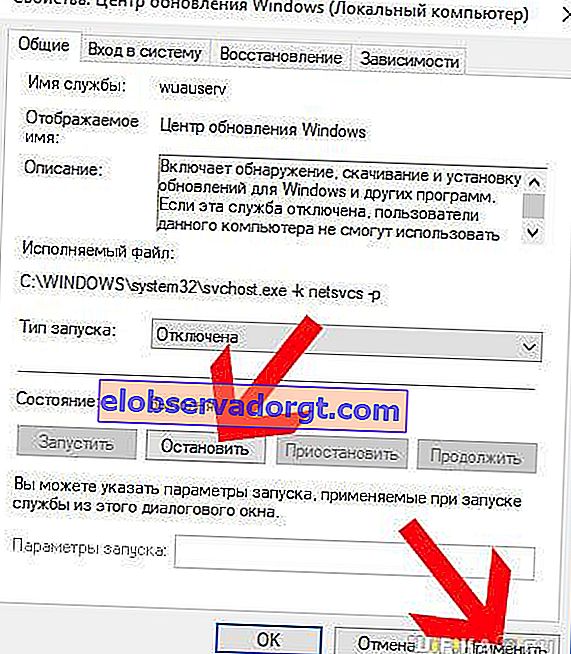
결과적으로 서비스 상태는 "사용 안함"으로 변경되어야합니다.

그룹 정책 편집기를 사용하여 Windows 업데이트 비활성화
Windows Professional 및 Enterprise 소유자는 운이 좋았습니다. 결국 그룹 정책 편집기를 통해 업데이트를 해제 할 수 있습니다.
- 이를 위해 gpedit.msc를 검색에 넣습니다.
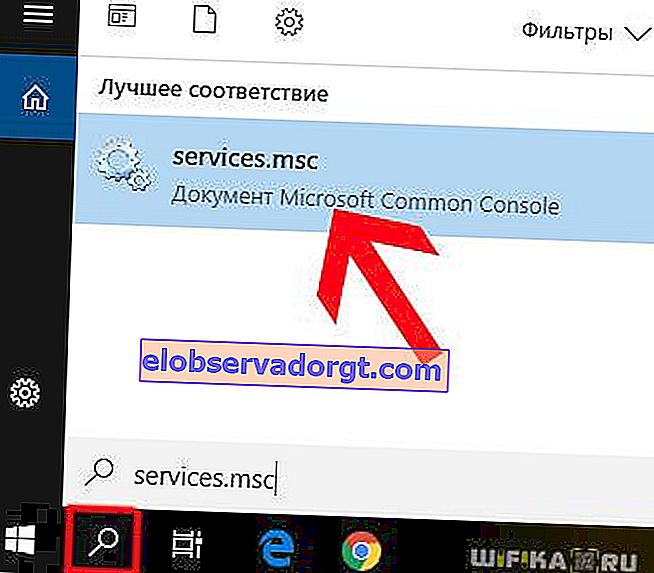
- 그리고 여기 트리 모양의 폴더에서 "컴퓨터 구성-관리 템플릿-Windows 구성 요소-Windows 업데이트"디렉터리를 찾습니다. 그리고 "자동 업데이트 설정"으로 이동합니다.
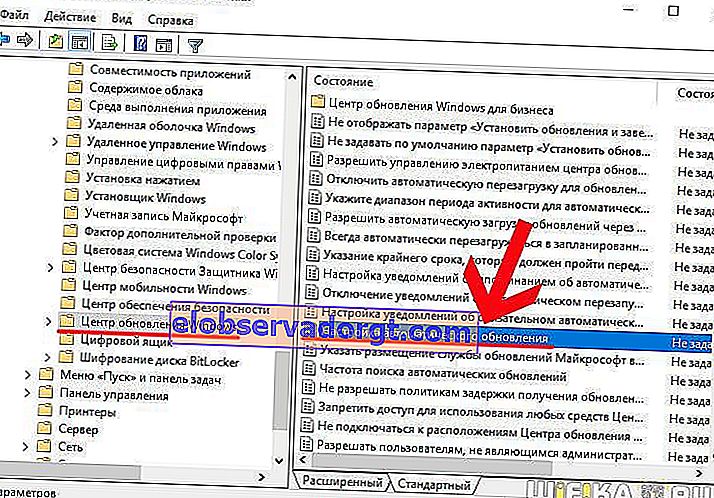
- 여기에서 "Disable"값을 선택하고 "Apply"버튼을 클릭 한 후 창을 닫습니다.
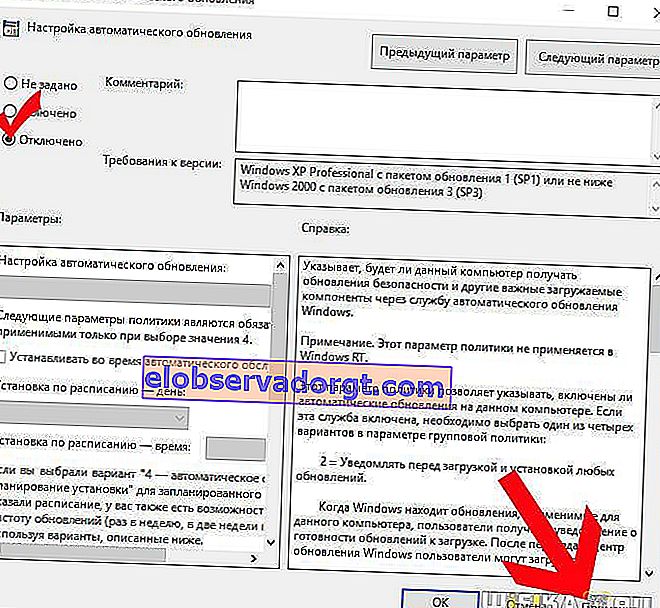
Windows 10 Home 업데이트를 영구적으로 비활성화하는 방법은 무엇입니까?
Home Windows를 사용하는 경우 더 길고 지루한 경로를 따라야하므로 모든 시스템 업데이트를 비활성화하는 동일한 결과를 얻을 수 있습니다. 그건 그렇고, 나머지 Pro 및 Enterprise에도 적합합니다.
- 검색을 통해 regedit 프로그램을 실행하십시오.
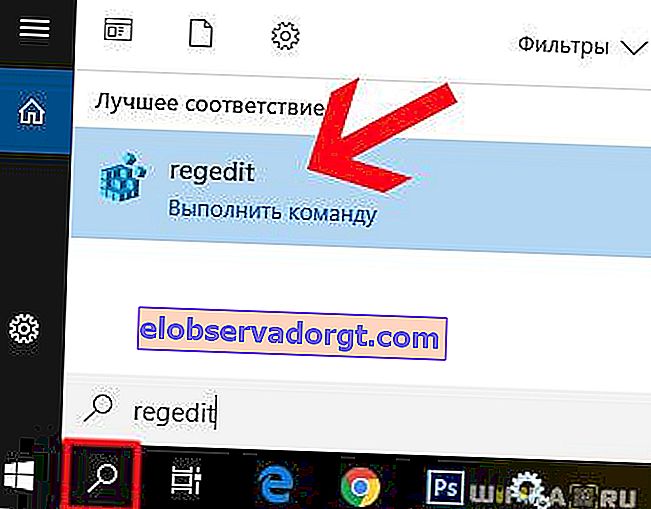
- 하위 섹션 "HKEY_LOCAL_MACHINE \ SOFTWARE \ Policies \ Microsoft \ Windows"로 이동합니다.
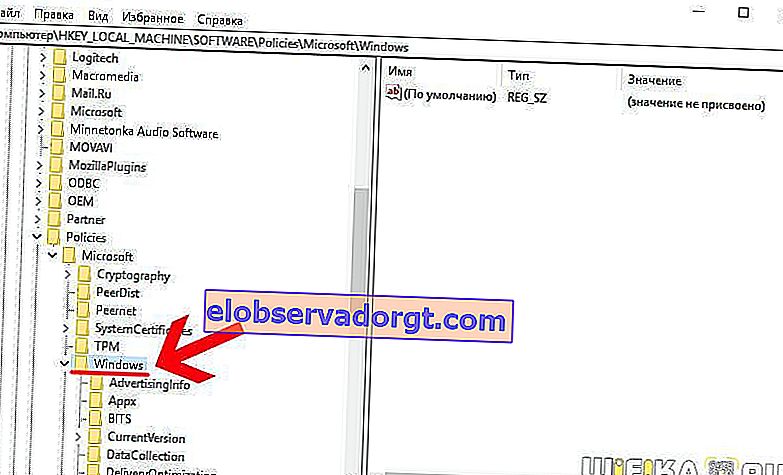
- "Windows"폴더를 마우스 오른쪽 버튼으로 클릭하고 "Create-Section"을 클릭합니다.
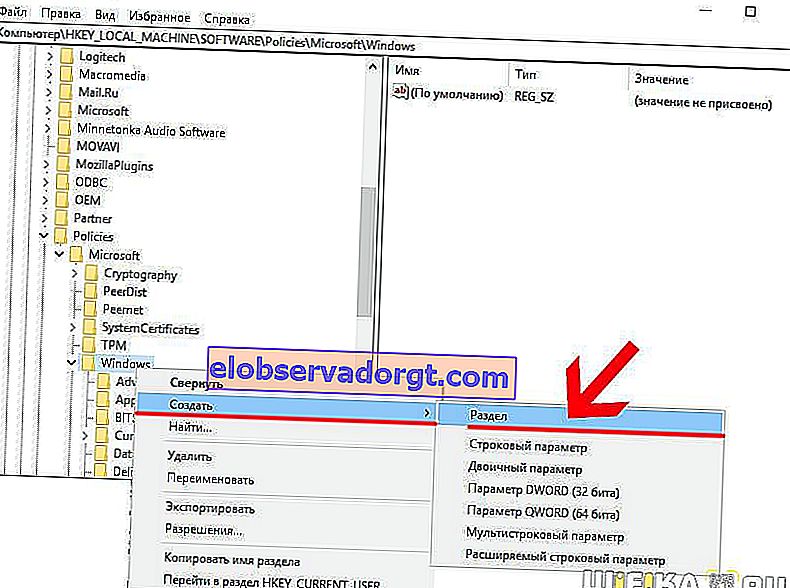
- 새 폴더를 만들고 이름을 "Windows Update"로 지정합니다. 그 안에 마찬가지로 "AU"라는 이름으로 다른 하나를 만듭니다.
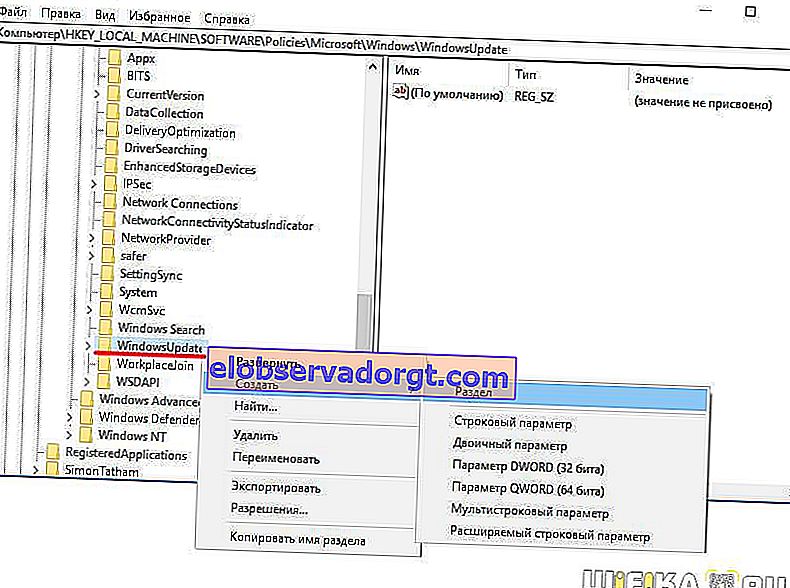
- 하위 폴더 "AU"를 입력하고 오른쪽 열의 빈 공간을 마우스 오른쪽 버튼으로 클릭하고 "New-DWORD Parameter"를 선택합니다.
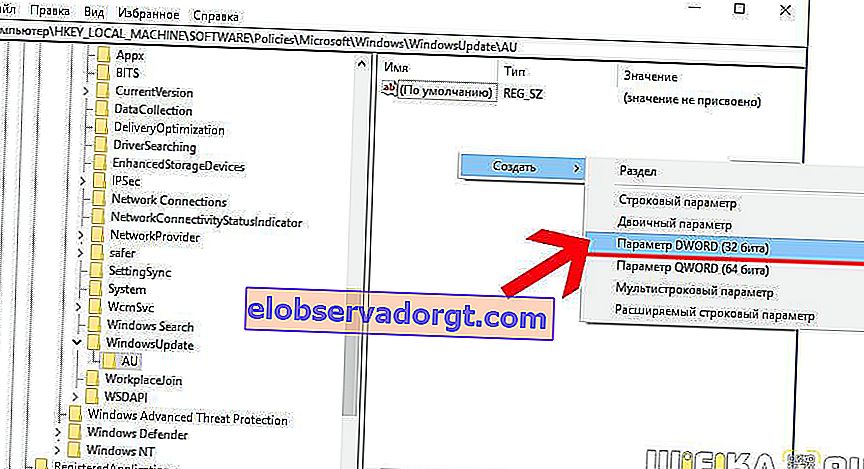
- 16 진수 공제 시스템에 체크 표시를하고 값을 "5"로 설정합니다.

64 비트 Windows 10을 사용하는 경우 "HKEY_LOCAL_MACHINE \ SOFTWARE \ Wow6432Node \ Policies \ Microsoft \ Windows"섹션에서 동일한 작업을 수행합니다. 두 개의 하위 폴더, 새 속성을 만들고 매개 변수 "5"를 설정합니다.
이 모든 후에 컴퓨터를 다시 시작합니다.