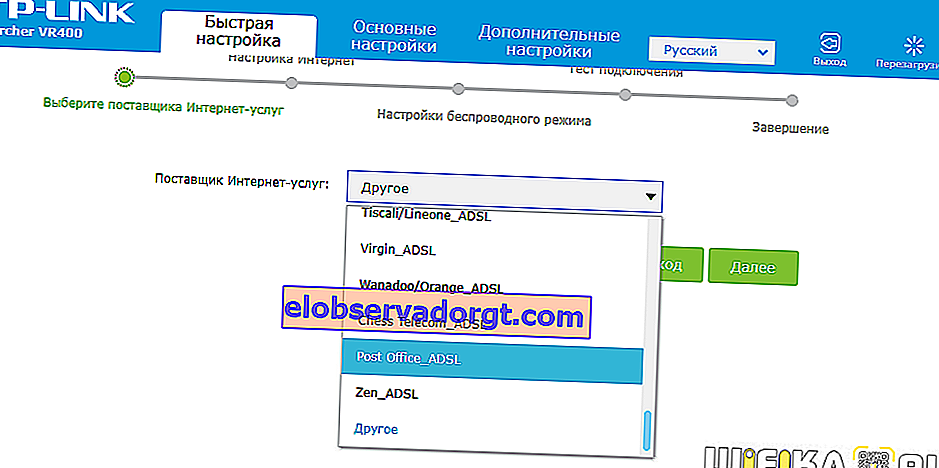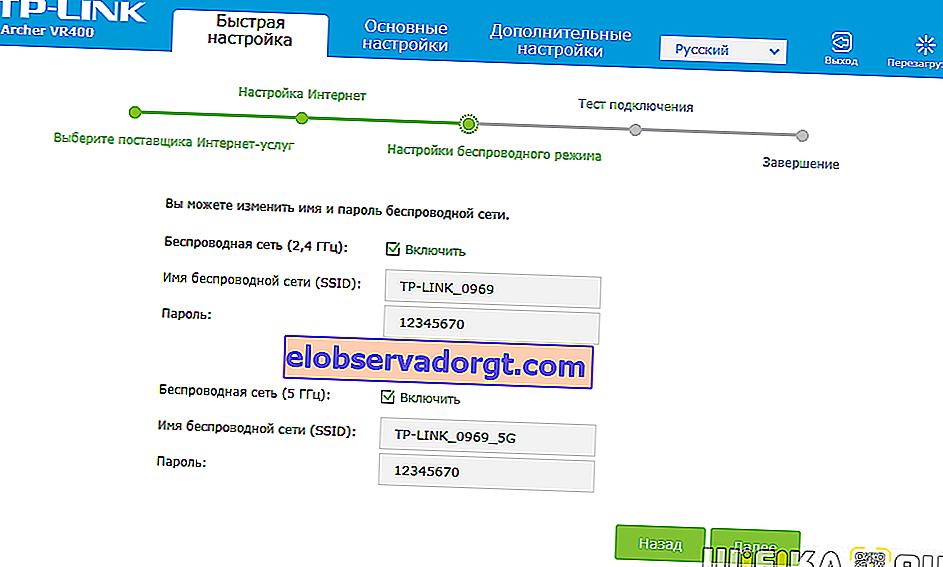인사말! 오늘의 기사는 적절한 "전화"포트 RJ-11 (일명 RJ-14)이있는 ADSL 모뎀 또는 라우터를 사용하는 전화선을 통해 집에서 인터넷을 사용하는 사람들을 대상으로합니다. 대부분의 제공 업체는 일반적으로이 옵션을 사용하여 인터넷뿐만 아니라 전화 통신 또는 디지털 TV에도 서비스를 제공합니다. 연결 다이어그램이 약간 다르게 구성되어 있으므로 ADSL 모뎀 라우터를 통해 Wi-Fi를 설정하는 방법이 다릅니다.
ADSL 모뎀을 Wi-Fi 라우터에 연결하는 방법은 무엇입니까?
ADSL 기술을 사용하여 인터넷을 사용하여 ADSL 모뎀과 라우터를 구성하는 두 가지 가능한 방식을 고려해 보겠습니다. 인터넷에 연결된 공급자의 직원이 떠났을 때 계획은 다음과 같습니다.
- 전화 케이블은 스플리터 (전화 케이블 플러그의 두 배가되는 티)에 연결됩니다.
- 여기에서 하나의 전화선은 유선 전화 자체로 연결되고 다른 하나는 ADSL 모뎀으로 연결됩니다.
- 그리고 모뎀에서 네트워크 케이블은 이미 컴퓨터의 커넥터에 연결되어 있습니다.

Wi-Fi를 통해 이러한 인터넷을 배포하는 첫 번째 방법은 일반 Wi-Fi 라우터 형태로 하나의 추가 링크를 만드는 것입니다. 네트워크 케이블을 사용하여 ADSL 모뎀과 컴퓨터에 연결하기 만하면 (모뎀에서 WAN 포트로, PC에서 LAN으로) 다음과 같은 구성표가 생성됩니다.

이 구조를 생성하기 위해 두 가지 방법을 사용할 수 있습니다.
- 모뎀이 브리지 모드에서 작동하고 라우터는 라우터 (라우터, RT) 또는 액세스 포인트 (AP) 모드에서 작동합니다. 이 구성에서 인터넷 연결에 대한 모든 설정은 ADSL 모뎀이 아니라 컴퓨터 또는 우리의 경우 라우터에서 이루어집니다.
- 다른 하나는 반대로 모뎀이 공급자에 연결되도록 구성되고 라우터가이 신호를 연장하는 경우입니다.
ADSL 모뎀 구성
두 번째 옵션은 매우 간단합니다. 공급자의 직원이 연결할 때 이미 설정 한 설정을 건드리지 않고 동적 IP 주소를 수신하고 DHCP 네트워크를 통한 주소의 동적 배포 기능을 활성화하도록 라우터를 구성하기 만하면됩니다.
첫 번째는 조금 더 복잡하므로 D-Link ADSL 모뎀의 가장 일반적인 예산 모델의 예를 사용하여 구현하는 방법을 알아 보겠습니다. 먼저 전화 케이블 (작은 RJ-11 커넥터 포함)을 모뎀의 적절한 ADSL 커넥터에 삽입합니다.

및 LAN 커넥터-PC에 연결하는 패치 코드.

adsl 설정 자체는 컴퓨터에 있습니다. Windows 7 "시작> 제어판> 네트워크 및 인터넷> 네트워크 제어 센터> 어댑터 설정 변경"으로 이동합니다. 여기에서 "로컬 영역 연결"을 찾아 마우스 오른쪽 단추로 클릭하고 "속성> TCP / IPv4 프로토콜"을 선택하고 모든 설정 수신을 기기에 설정합니다.

그런 다음 //192.168.0.1의 브라우저로 이동합니다. 이것은 D-Link 모뎀 관리 패널의 네트워크 주소입니다. 로그인 암호 admin-admin 쌍을 입력하십시오.
메뉴에서 "빠른 설정"섹션으로 이동하여 "DSL 자동 연결"상자의 선택을 취소하고 VPI 및 VCI에 대한 값을 지정합니다. 서비스 연결 계약에 표시되거나 공급자에게 문의해야합니다. 항목 "PORT"에 "0"을 남겨 둡니다.
그 후 "Next"버튼을 누르고 "Bridging"값에 체크 표시를합니다. 즉, 모뎀을 브리지 모드로 전환합니다.

다음으로, "Enable Bridge Service"확인란을 선택하고 브리지 이름을 설정합니다. 그 후 다음 페이지에서 모뎀의 IP 주소와 마스크, 즉 192.168.0.1과 표준 마스크 255.255.255.0을 등록합니다.

다시 "다음"을 누르고 모든 최종 설정을 확인한 다음 "저장 / 재부팅"버튼을 눌러 모든 변경 사항을 적용합니다. 모뎀이 재부팅됩니다. 또한 컴퓨터를 재부팅하여 새 네트워크 IP를 얻습니다.
ADSL 모뎀에 Wi-Fi 라우터 연결
라우터로 이동합시다. 우선, PC에서 패치 코드를 꺼내 라우터에 연결하면 라우터가 동일한 패치 코드 (RJ-45 케이블)로 연결됩니다. WAN 커넥터를 통해 모뎀에 연결되고 LAN을 통해 컴퓨터에 연결됩니다. Asus 라우터로 작업하는 경우 아래 스크린 샷과 같습니다. 메뉴의 "WAN"섹션으로 이동하여 드롭 다운 목록에서 PPPoE를 연결로 선택합니다. 다음으로 공급자가 제공 한 모든 데이터 (로그인, 암호 등)를 입력합니다. 그리고 우리는이 모든 설정을 적용합니다.

그 후에 라우터가 ADSL 모뎀을 통해 인터넷 브로드 캐스트를 시작해야합니다.
ADSL 라우터 구성 Asus
두 번째 방법은 회로에서 ADSL 모뎀 링크를 버리고 라우터와 ADSL 연결을 지원하는 WiFi 라우터 인 단일 장치로 교체하는 것입니다.

일반 라우터처럼 보이며 전화 케이블을 삽입하는 잭만 있습니다. Zyxel, TP-Link, D-Link, Acorp-모든 브랜드의 네트워크 장비에는 이러한 장치가 라인업에 있습니다. 예를 들어, Asus DSL N-12U 모델을 시작할 것을 제안합니다.

연결에 대한 모든 설정은 라우터 자체의 관리자 패널에서 이미 수행됩니다. 먼저 전화 케이블을 ADSL 모뎀 라우터에 연결하고 이더넷 패치 코드를 컴퓨터에 연결해야합니다. 우리는 주소로 이동합니다-이미 어느 것을 100 번 알고 있는지-아직 변경하지 않은 경우 잘 알려진 사용자 이름과 비밀번호를 입력하십시오 (그런데 잊어 버린 경우 라우터 하단을 볼 수 있습니다).
설정 페이지로 이동하여 수동 구성을 선택하고 목록에서 공급자를 선택합니다. 해당 설정은 이미 장치에 포함되어 있습니다. 없는 경우 "목록에 없음"을 선택합니다. 또한 여기에서 VPI, VCI, 프로토콜 및 캡슐화 모드에 대한 모든 매개 변수를 입력해야합니다.

또한 다음 단계에서 액세스를위한 로그인 및 암호. 이 모든 것은 공급자 또는 계약에서 배웁니다.

이것들은 모뎀 부분에 대한 설정입니다. 이제 라우터 룸으로 이동하여 네트워크 식별자와 암호화 키를 설정합니다.

TP-Link ADSL 모뎀은 어떻게 설정합니까?
이제 우리는 USB 입력이있는보다 정교한 ADSL 모뎀 라우터 TP-Link Archer VR400을 다루고 있으며, 나중에 프린터 또는 3G 모뎀에 연결할 수 있습니다.
여기서는 //192.168.0.1에있는 빠른 설정도 사용합니다. 우리는 새롭고 귀여운 미니멀리즘 인터페이스로 맞이합니다.
- 첫 번째 단계는 서비스 제공 업체를 선택하는 것입니다. 공급자가 목록에없는 경우 "기타"를 선택하고 "다음"버튼을 클릭합니다.
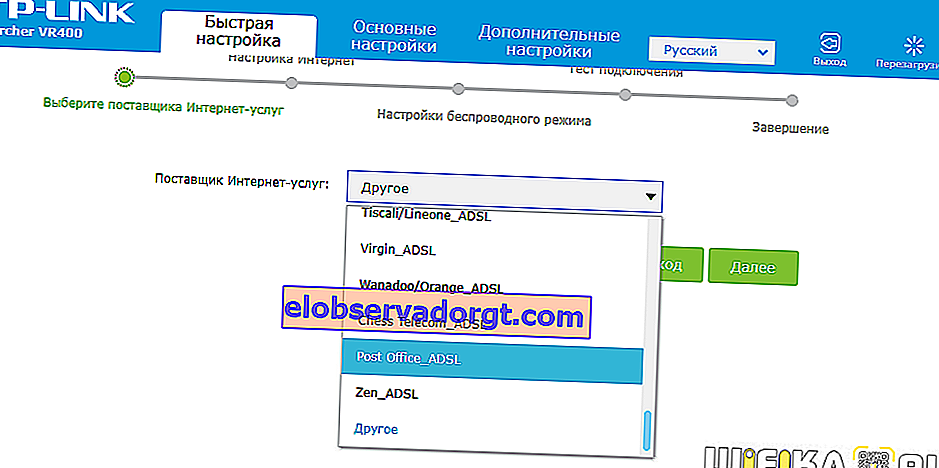
- 그 후 ADSL 또는 VDSL과 같은 두 번째 수준의 인터페이스 유형을 선택하고 인증을위한 연결 및 데이터 유형을 선택합니다. 인터넷 계약에서이 모든 것을 확인하거나 기술 지원에 전화하여 알아 봅니다.

- 그런 다음 Wi-Fi 네트워크에 대한 설정을 2.4GHz 및 가능한 경우 5GHz로 설정합니다. 여기에서 연결을위한 이름과 암호 만 입력하면됩니다. 듀얼 밴드 모드를 사용할 필요가 없으면 선택을 취소하여 불필요한 모드를 비활성화하십시오.
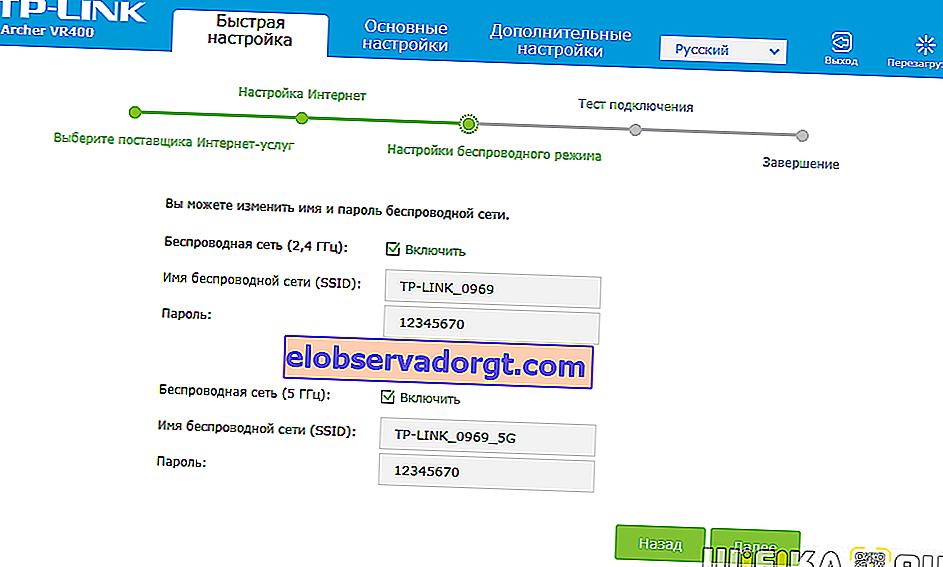
- 마지막으로 인터넷 연결의 정확성을 확인하고 ADSL 설정을 완료합니다.
"라우터를 통해 ADSL 모뎀을 연결하는 방법"이라는 질문에 대답했으면합니다.
간식-다른 모델에 대한 단계별 비디오 지침 :
TP- 링크 W8151N
D- 링크